
手作り招待状の作り方(Amazon・楽天)
Amazonや楽天市場で販売している手作りペーパーアイテムの作り方を解説しています。
招待状は、ゲストに結婚式の開催を知らせるものです。挙式日の3か月前にゲストのもとへ届くように、逆算して進めていきましょう。より多くの方に参加してもらうためにも、スケジュールにゆとりを持って作成することをおすすめします。
作業の流れは以下のとおりです。
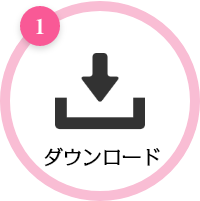



テンプレートのダウンロード
まずはAMOマイページからテンプレートファイルをダウンロードしましょう。
ダウンロードする
AMOマイページのトップにある「Amazon・楽天テンプレート」のボタンを押し、購入した商品のテンプレートをダウンロードしてください。
テンプレートはzipファイルでダウンロードされます。
ダウンロードファイルの保存場所はパソコンの設定によって異なりますのであらかじめご確認ください。
指定できる場合はデスクトップなど分かりやすい場所を指定しておきましょう。
ZIPファイルを展開する
ダウンロードしたZIPファイルを開き、中のファイルを確認しましょう。
AMOの招待状手作りキットは、招待状本紙・返信用ハガキ・封筒がセットになっています。招待状のZIPファイルは、以下の構成になっています。

- 招待状145x128mm.docx
- place.jpg
- date.jpg
- 招待状文例.txt
- 封筒
- 封筒(表).doc
- 封筒(裏).doc
- 差し込み用宛名リスト.xlsx
- 返信ハガキ
- 縦長縦書き_裏面.doc
- 横長横書き_裏面.doc
- 縦長横書き_裏面.doc
- 縦長指さし_裏面.doc
- 縦長縦書き_宛名面.doc
テンプレートの編集
ダウンロードしたファイルを確認したら、テンプレートを編集していきます。
また、テンプレートはテキストボックスで配置されています。操作方法は以下のボタンからご確認ください。
※使用しているフォントについて
テンプレートファイルのフォントは「游明朝(Yu Mincho)」というフォントに設定していますが、お好きなフォントに変更可能です。
※ご利用のパソコンに游明朝がインストールされていない場合は「MS明朝」など他のフォントで表示されている場合がありますので、ご確認ください。
招待状:あいさつ文を編集する
招待状を開いた左側に印刷するあいさつ文の内容を編集します。
- 招待状145×218mm.docx
- 招待状文例.txt
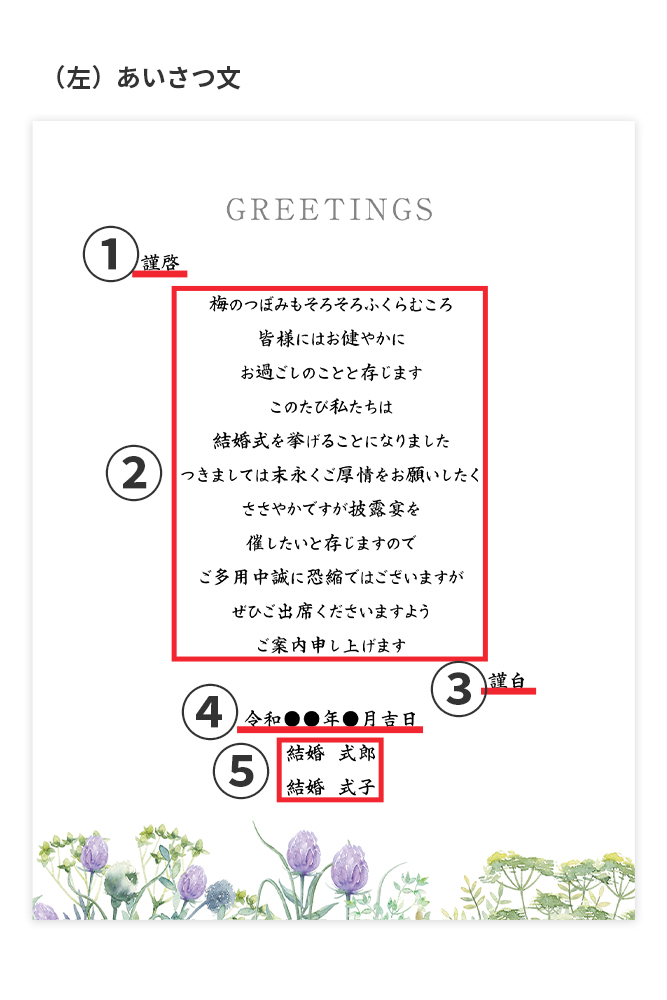
①頭語
あいさつ文の書き出しの語句です。結語と対応して書きます。変える必要がなければそのままでOKです。
②あいさつ文
招待状のあいさつ文には、季節ごとに適切な表現があります。招待状を送る時期に合わせた表現を使うようにしましょう。
また「終わり」を意味する句読点は付けないのがマナーです。文字が続いて読みにくい箇所は、半角スペースを入れると読みやすくなります。
参考:結婚式招待状の文例集
③結語
あいさつ文の結びの語句です。頭語と同様、変える必要がなければそのままでOKです。
④日付
招待状を送る月に変更します。
⑤新郎新婦名
新郎新婦の名前に変更します。
招待状:会場・日程を編集する
招待状を開いた右側に印刷する日程や会場名などを編集します。
- 招待状145×218mm.docx
- place.jpg
- date.jpg
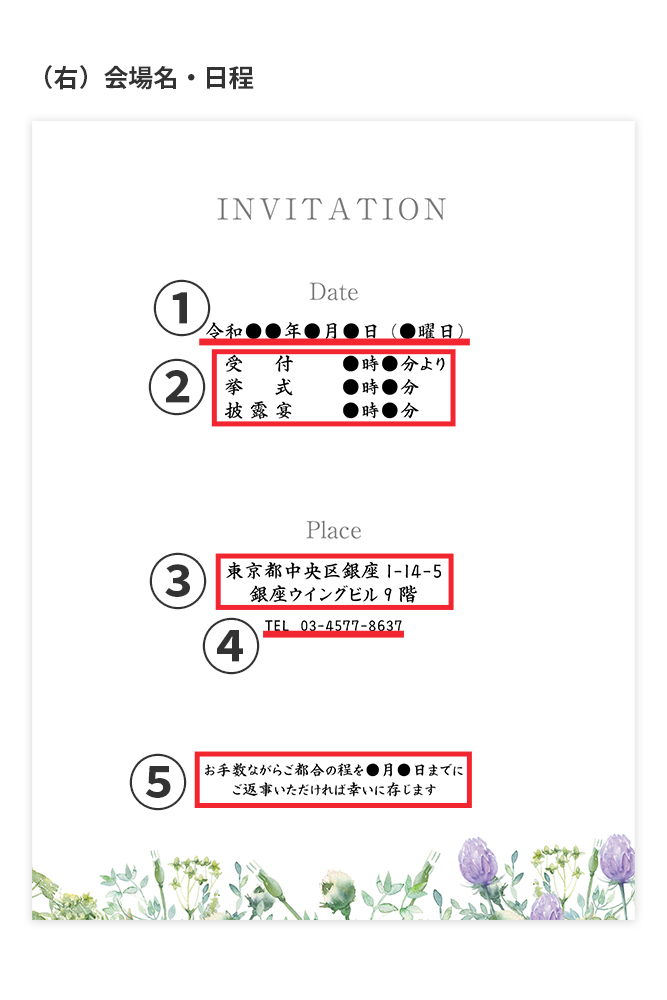
①日程
結婚式が開催される日付に変更します。
②時間
結婚式の時間を入力します。「受付」「挙式」「披露宴」という項目も変更可能です。
③会場の住所
会場の住所を入力します。
④会場の連絡先
会場の連絡先(電話番号)を入力します。
会場から地図の画像データをもらえる場合は、貼り付けておくと親切です。
⑤出欠の返信期限
出欠の返信期限を入力します。
返信期限は、挙式日の1ヶ月前~3週間前に設定するのが一般的です。
返信ハガキ:表面(宛名面)を編集する
返信ハガキはゲストからの出欠連絡をもらうために、招待状と合わせて送ります。
宛名面に印刷する差出人の住所・氏名を編集します。
- 返信ハガキ_縦長縦書き_宛名面.doc
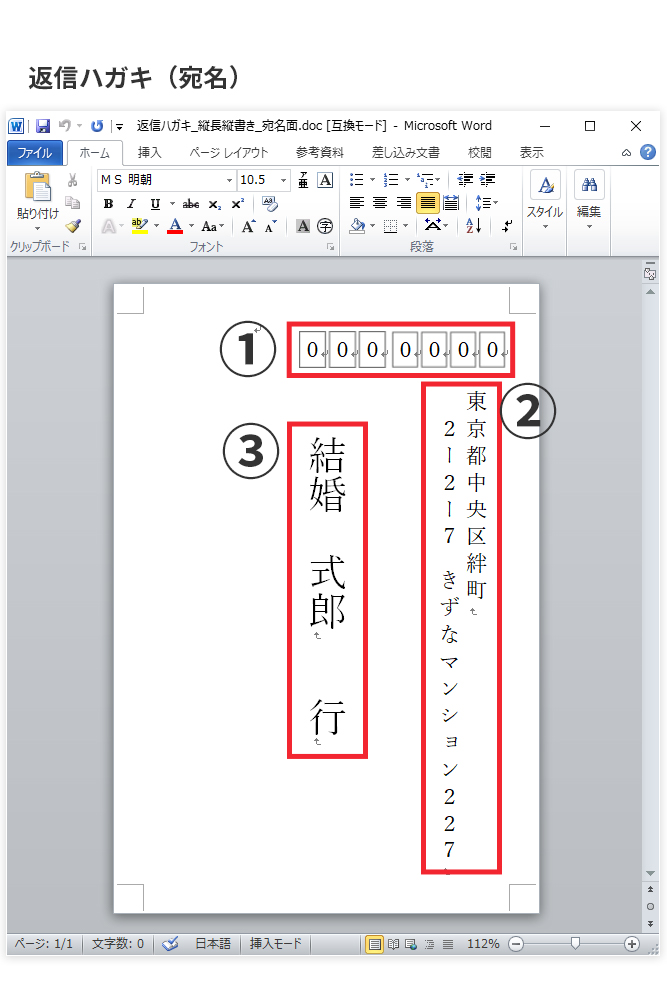
①郵便番号
差出人の郵便番号を編集します。枠線は画像で配置されていますので、移動しないようご注意ください。
②住所
差出人の住所を編集します。
③氏名
差出人の氏名を編集します。
切手を貼る場合、左上に十分なスペースを空けておきましょう。
返信ハガキ:裏面を編集する
返信ハガキの裏面には、ゲストが出欠を○付ける欄やアレルギーの有無などを記入する欄を印刷します。
以下のいずれかのファイルをお使いください。
- 縦長縦書き_裏面.doc
- 横長横書き_裏面.doc
- 縦長横書き_裏面.doc
- 縦長指さし_裏面.doc
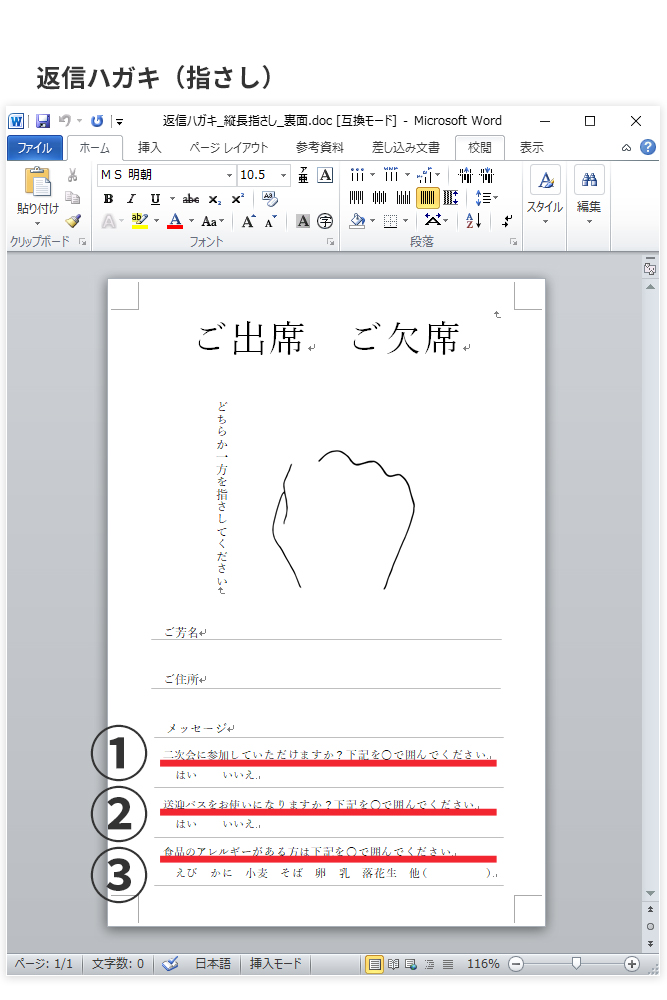
①二次会参加可否
②送迎バスの利用可否
③食品アレルギーの有無
テンプレートの内容に変更がなければ、そのまま印刷してOKです。
不要な項目があれば削除・編集してご利用ください。
封筒:差出人の住所氏名を編集する
招待状と返信ハガキを入れる封筒のテンプレートを編集していきます。
- 封筒(裏).doc
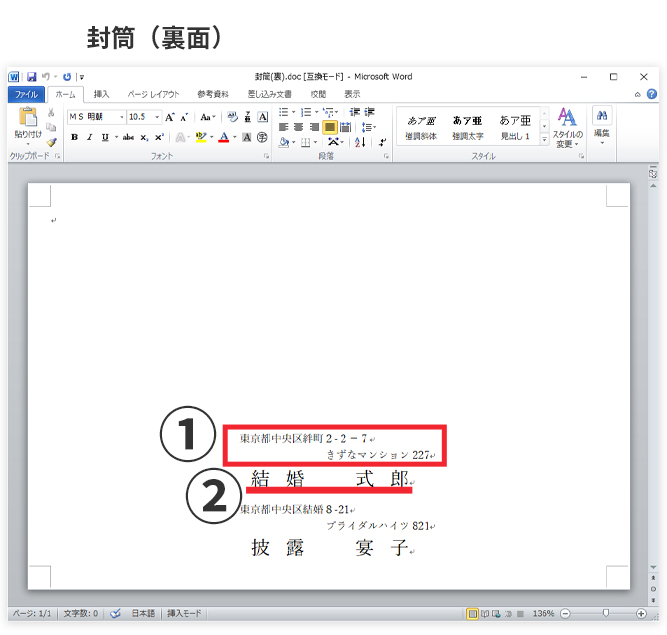
①住所
差出人の住所を編集します。
テンプレートでは新郎新婦それぞれの住所氏名を配置していますが、同じ住所の場合は片方を削除して連名にしてください。
②氏名
差出人の氏名を編集します。
封筒:宛名面を作成する
封筒の表面に印刷する、ゲストの宛名面を作成します。
宛名リストを作成する
Excelの宛名リストを作成しましょう。
- 差し込み用宛名リスト.xlsx
項目はWordファイルと連携しています。列を増やしたり減らしたりすると上手く反映されませんのでご注意ください。
「連名」の項目は、連名者がいる場合のみ入力してください。いない場合は空欄で問題ありません。
差し込み印刷を設定する
封筒の裏面は、Wordの差し込み印刷という機能を使います。Excelとの連携が必要となりますので、以下の手順で設定してください。
- 封筒(表).doc
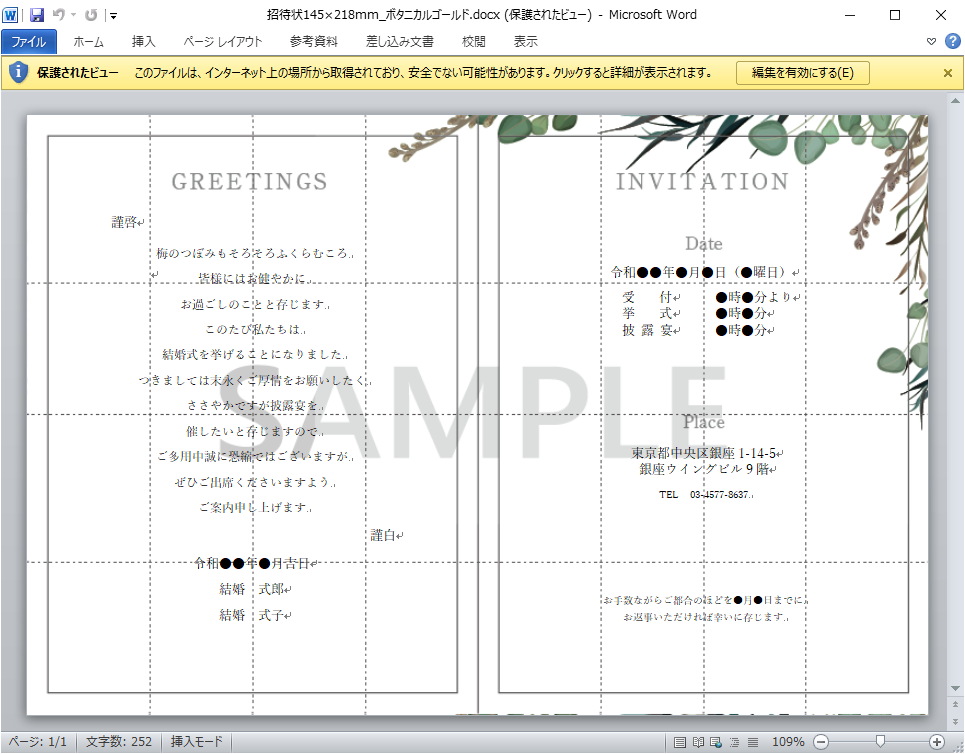
1. 封筒(表).docを開く
Word画面上に黄色いバーが出ている場合は「編集を有効にする」を押してください。

2. ポップアップが表示されたら「いいえ」を押す
この画面が表示されたら、「いいえ」を押してください。
※この画面は毎回表示されます。次回以降は「はい」を選択してください。
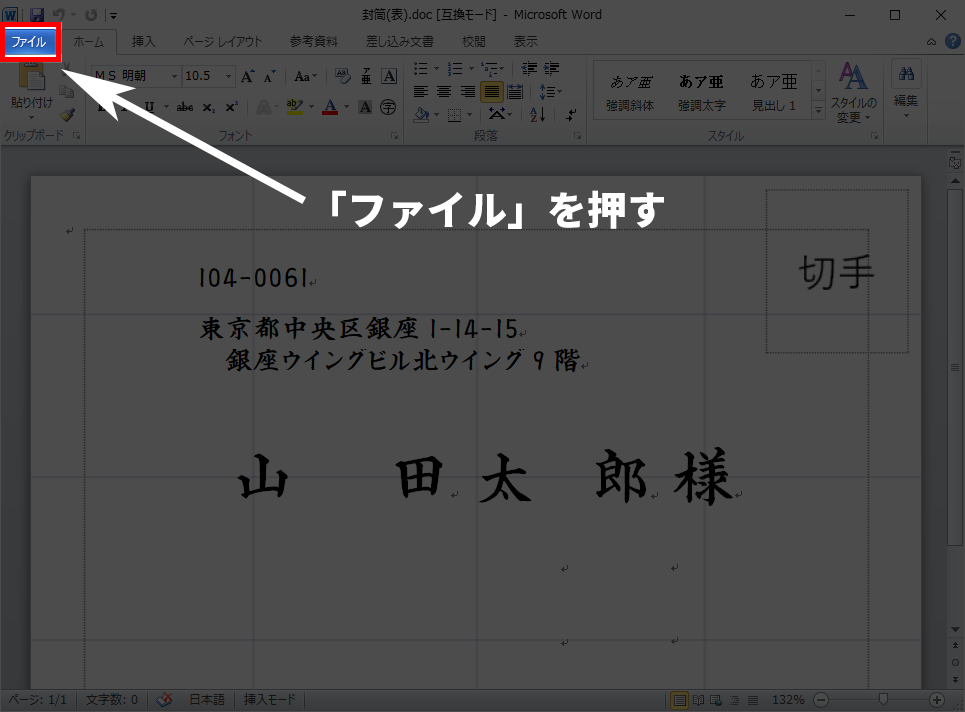
3. ファイル>情報 を押す
画面上部の「ファイル」を押して「情報」の画面を開きます。
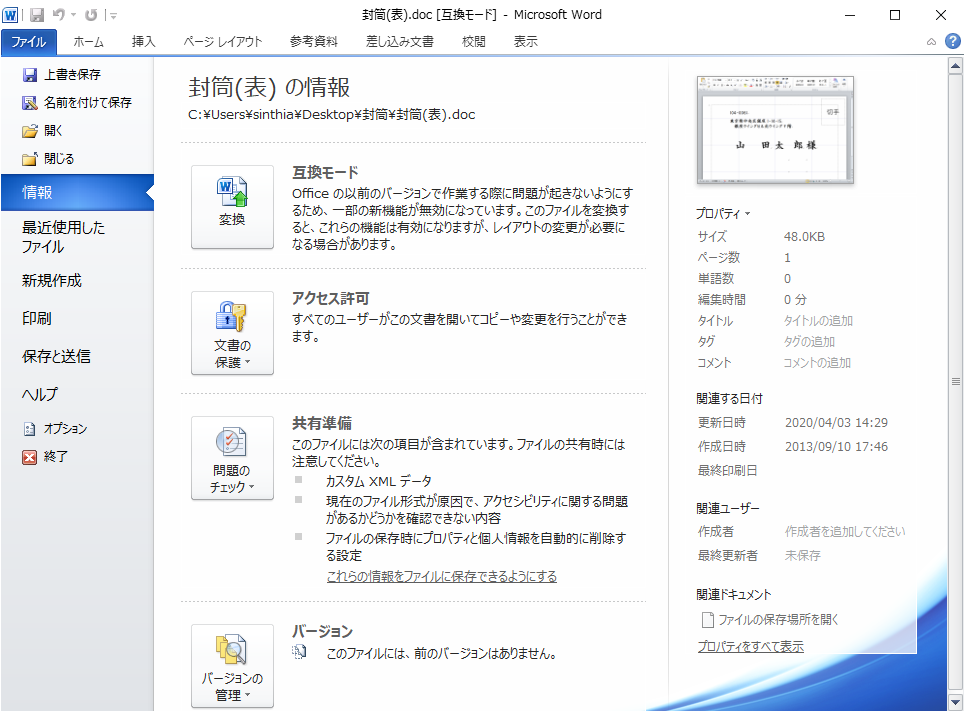
「情報」を開いた画面
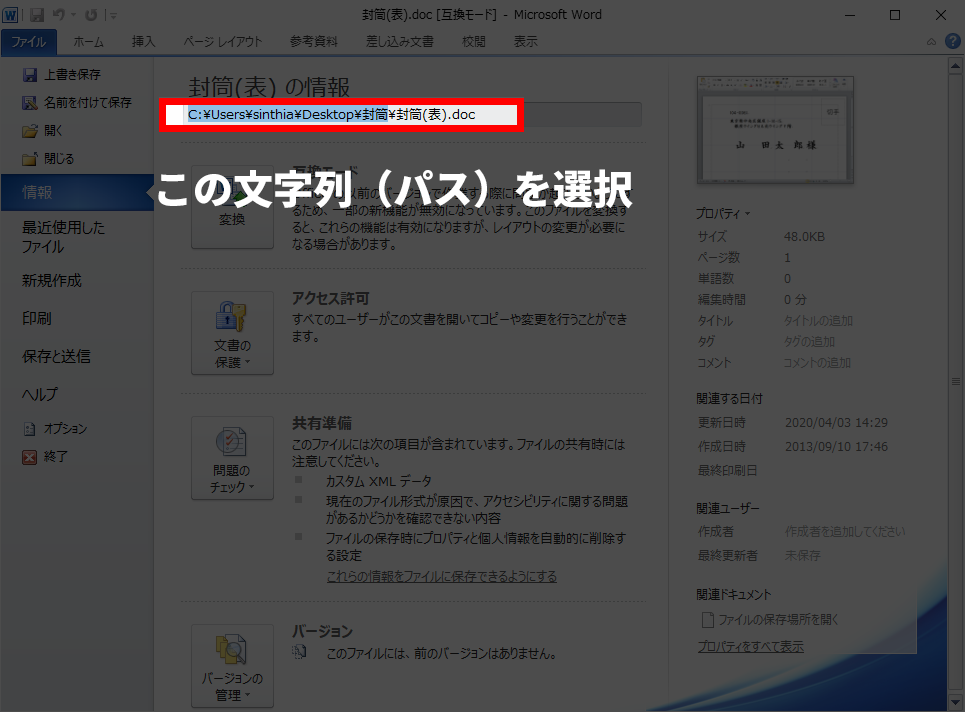
4. 「封筒(表) の情報」の下にある文字列(パス)を「¥封筒(表).doc」の手前まで選択
画像の文字列をドラッグで「¥封筒(表).doc」の手前までを選択してください
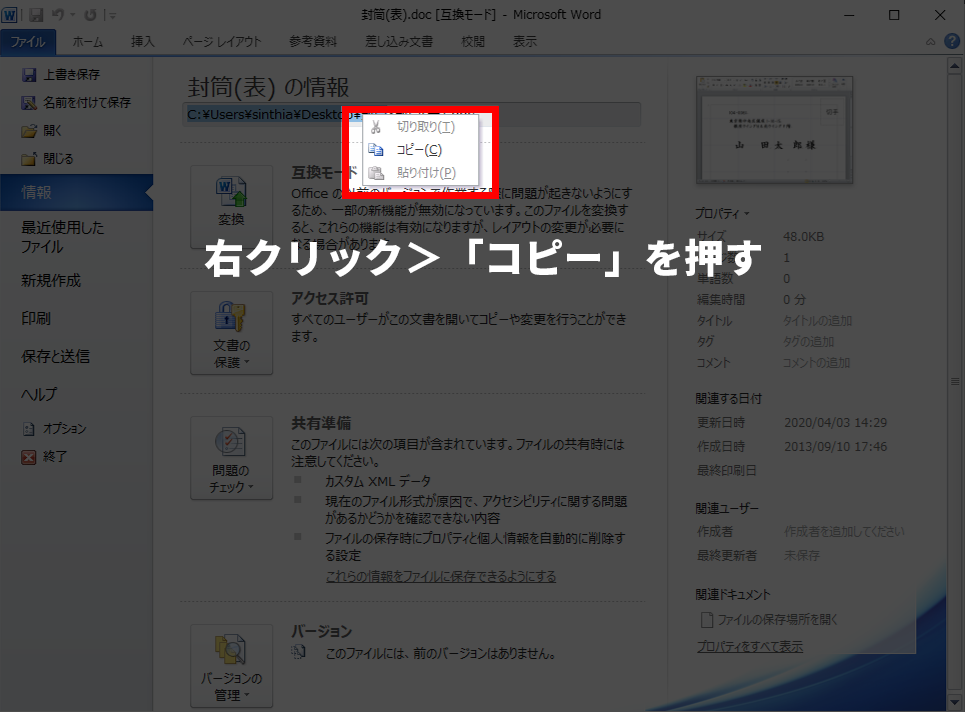
5. 選択した文字列をコピー
選択した文字列をctrl+C、または右クリックで「コピー」します。
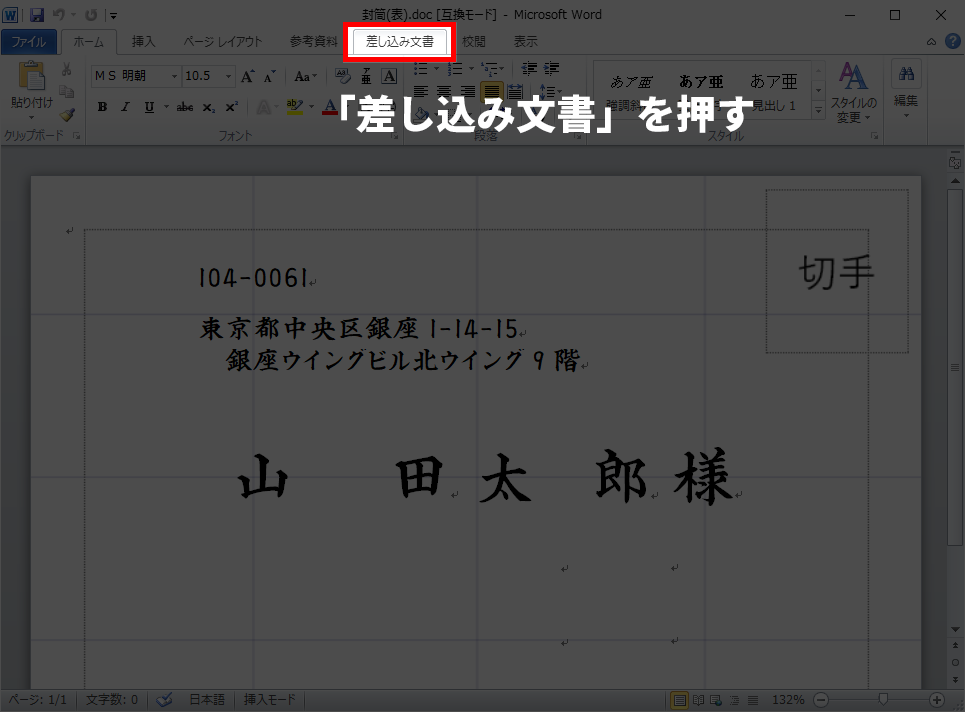
6. 差し込み文書>宛先の選択>既存のリストを使用 を押す
画面上部の「差し込み文書」を選択し、「宛先の選択」、「既存のリストを使用」を選択します。
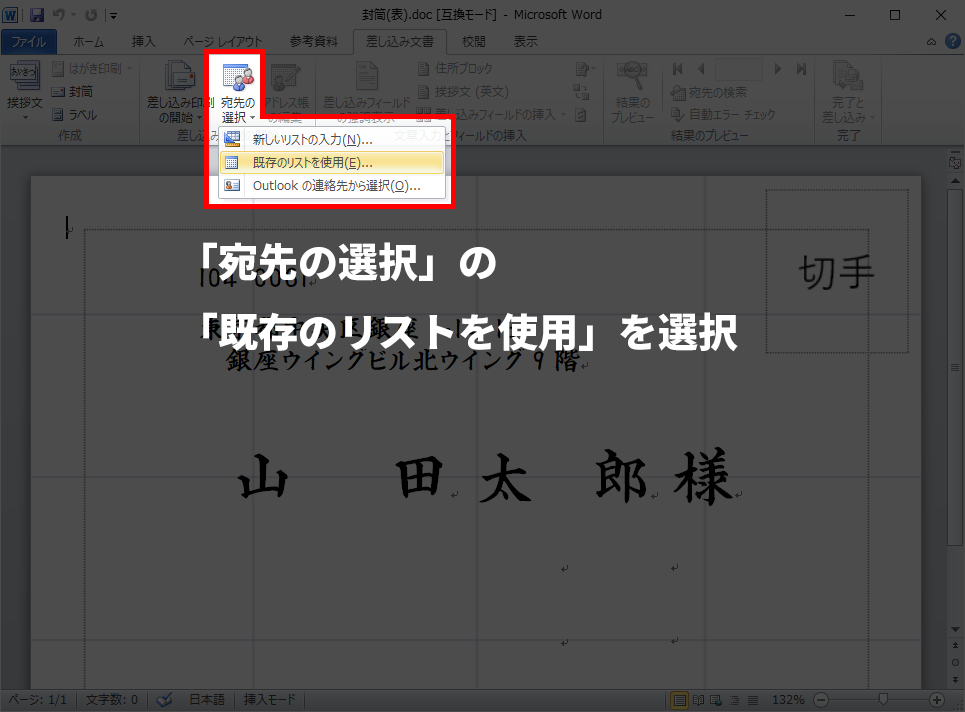
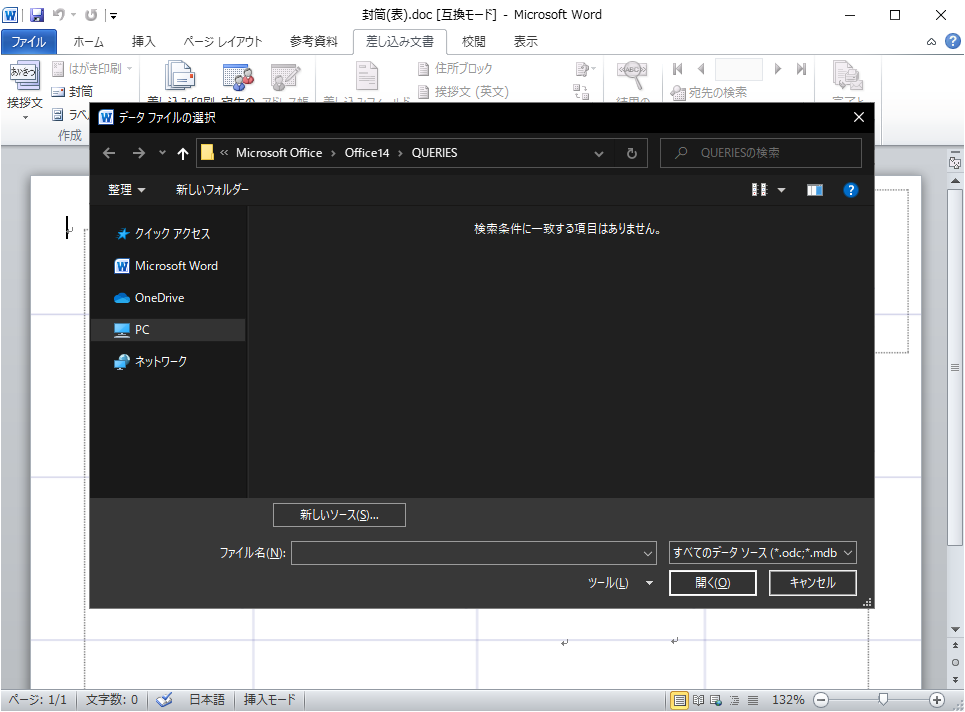
←エクスプローラーが開きます。
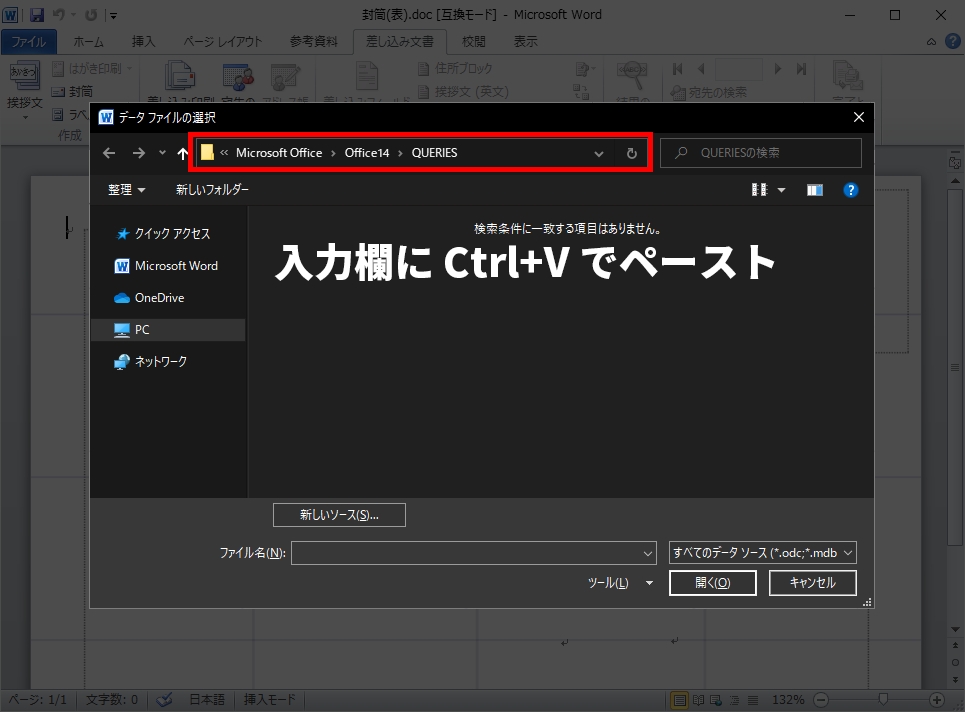
7. コピーした文字列を「ペースト」、enterキーを押す
先ほどコピーした文字列を赤枠で囲った入力欄にペーストし、Enterキーを押してください。
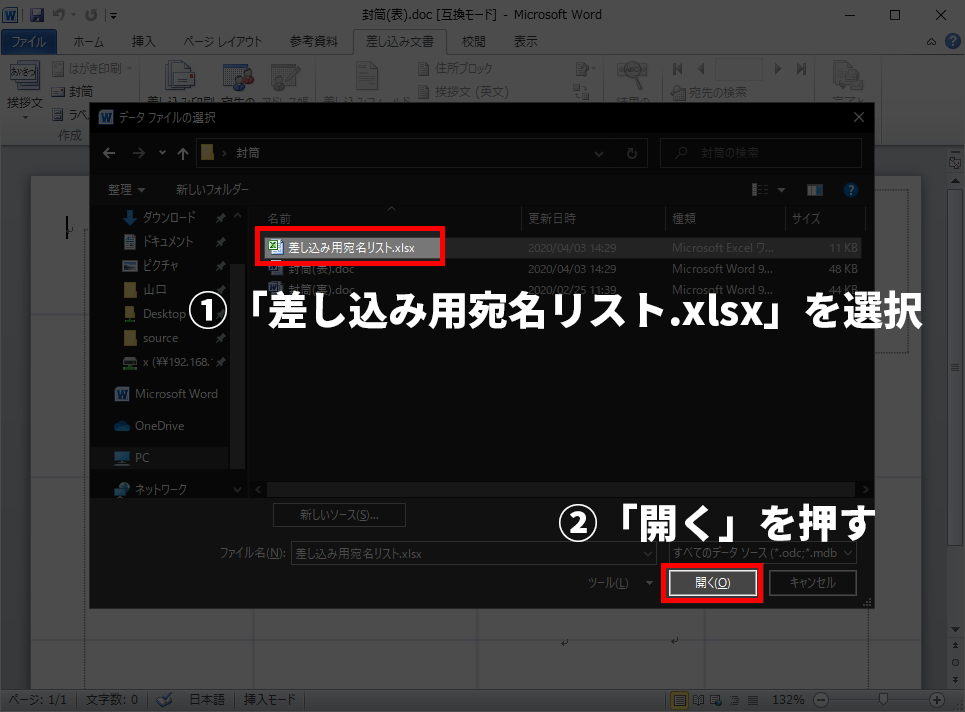
画像のように「差し込み用宛名リスト.xlsx」を選択して、右下の「開く」を押してください。
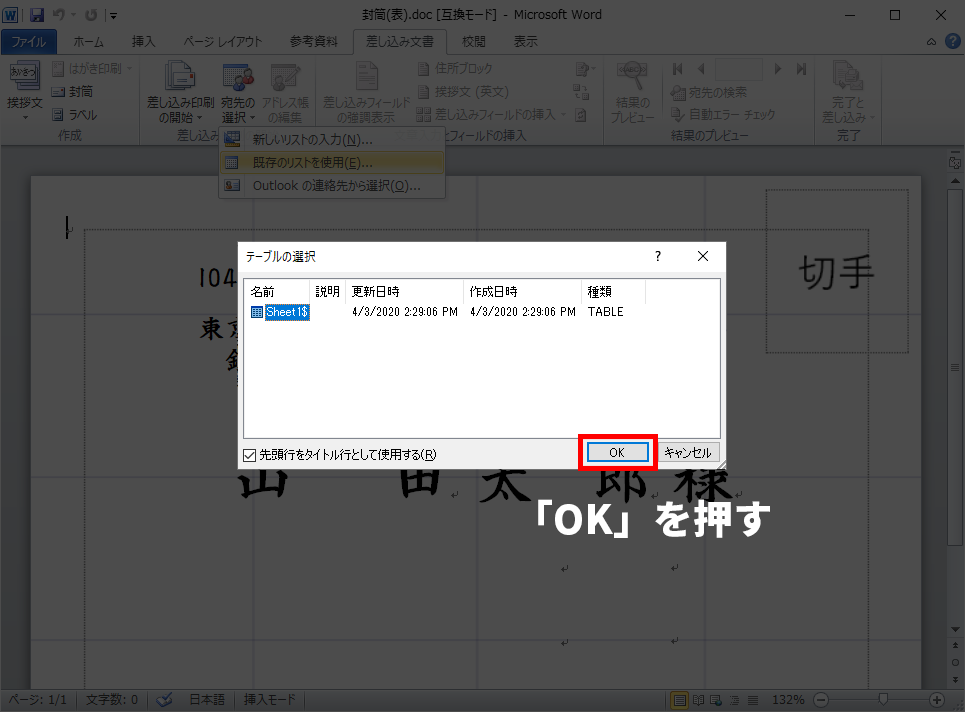
8. OKを押す
ポップアップが表示されますので「OK」を押してください。
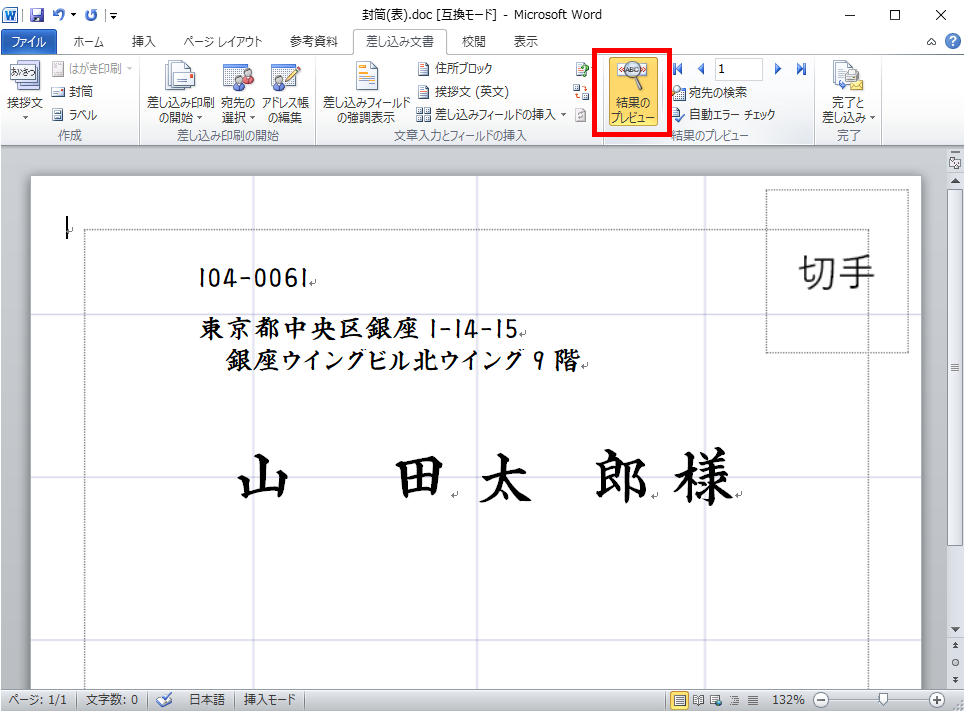
9. 連携が上手くいっているか確認する
差し込み文書>結果のプレビュー を押して、表示された画面を確認してください。下の画像と同じ内容であれば、設定できています。
入力内容を確認する
Excelに入力した内容をWordに反映して確認しましょう。
「完了と差し込み」の「個々のドキュメントの編集」を選択 >すべて で「OK」を押してください。
この手順で、入力内容を一枚ずつ確認できます。気になるところがあれば、この画面で直すことができます。
※封筒(表).docとは別ファイルになっているので、デスクトップなどに必ず保存しておきましょう!
印刷する
テンプレートの編集が終わったら、印刷をしましょう。
印刷の向き、プリンターのインク切れにご注意ください。
印刷の向きを確認する
印刷を始める前に、必ず印刷の向き・用紙の裏表を確認しましょう。
印刷の向きは、プリンターによって異なります。不要な紙などに印刷し確認してから印刷を行ってください。
印刷する
招待状を印刷しましょう。あらかじめ用紙設定は済んでいるため、向きや裏表を確認して印刷ボタンを押してください。
- 招待状本紙
- 返信ハガキ
- 封筒
差し込み印刷を使用した封筒の宛名面は、テンプレートのWordファイルではなく「入力内容を確認する」で保存したWordファイルを印刷します。
ゲストへ郵送する
印刷が終了したら、ゲストへ郵送する準備をしていきます。
付箋をつける
ゲストに個別で連絡する内容を書いた付箋をつけましょう。
付箋もAmazon・楽天でそれぞれ販売しています。
封筒に入れる
招待状・返信ハガキ・付箋を封筒に入れ、封をします。
郵便局に持っていく
雨などで汚れないように、郵便局に持っていくのがおすすめです。
オリジナリティを出すために!おすすめの2つの方法
さらにオリジナリティを出す2つの方法をご紹介します。
オリジナル切手を作る
日本郵便では、オリジナル切手を作れるサービスを行っています。注文から届くまで約3週間ほどかかるので、スケジュールに余裕がある方はぜひ利用してみてください。
料金別納郵便にする
料金別納郵便のマークには、自由にデザインできる欄があります。Excelなどで簡単に作れるので、デザインが得意な方にはおすすめです。
他のアイテムの作り方
席次表・席札・メニュー表の作り方は下のボタンから見られます。